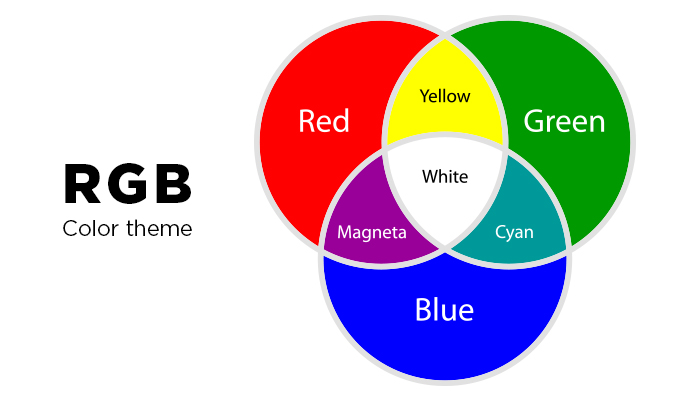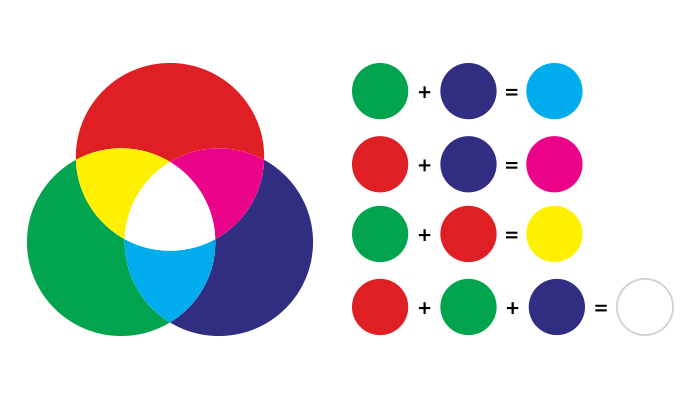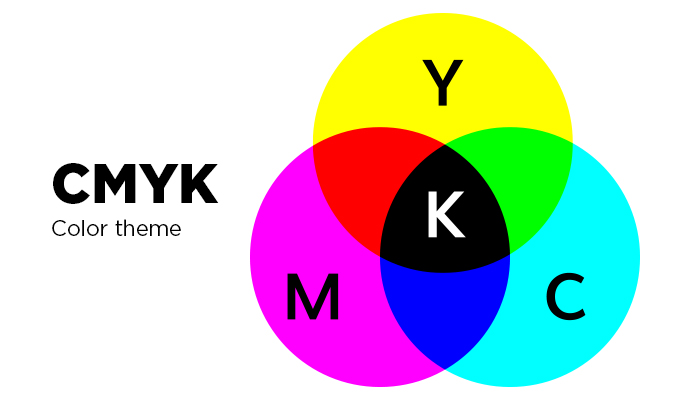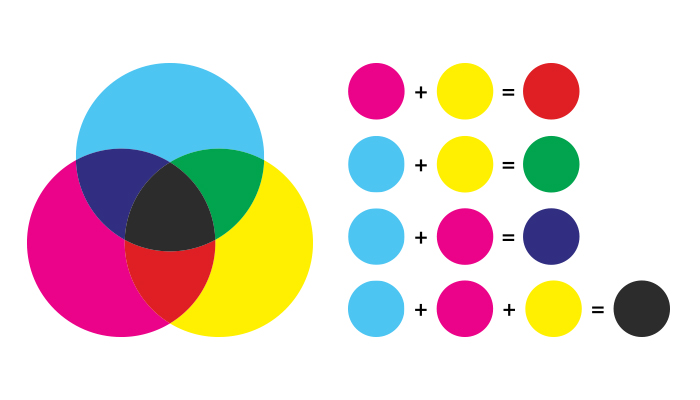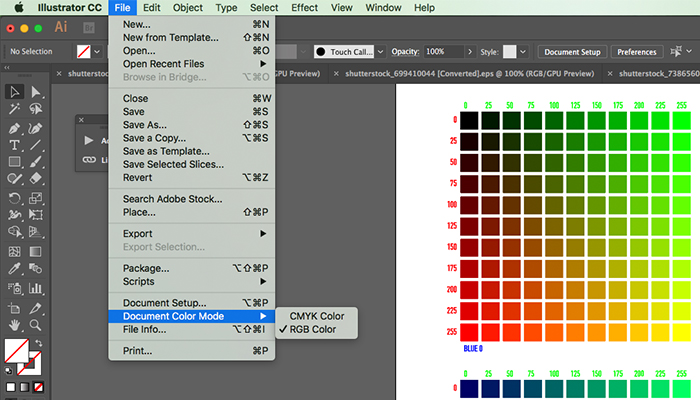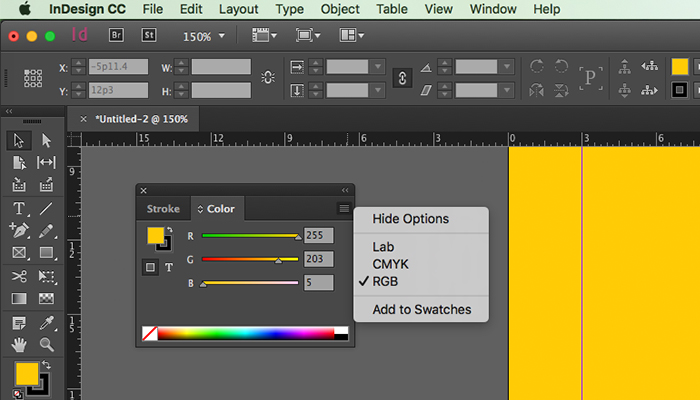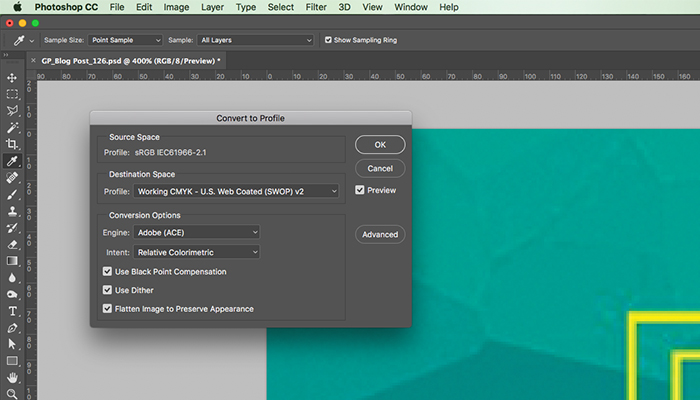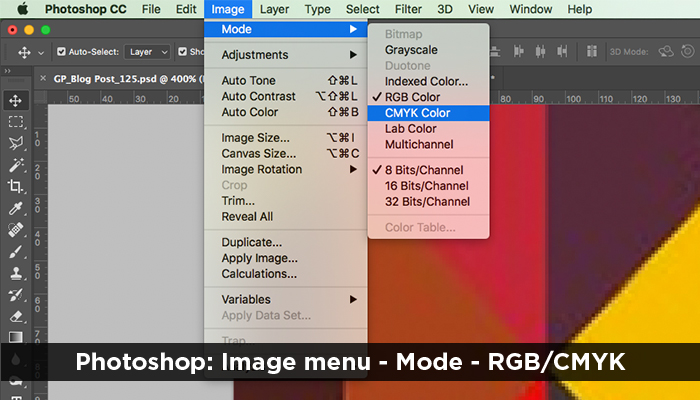You’ve created or chosen the perfect design, everything should be ready for print, right?
Not exactly. It all begins with setting the correct color mode for your design. This depends on which medium you intend on using your design for: digital or print. There are two main color modes you need to know about before completing your final product, RGB and CMYK.
Creating your file in the wrong color mode can be a recipe for disaster because your final product will show colors that are completely off and/or inaccurate.
First, let’s define the meaning and the main differences between the two color modes.
RGB:
RGB stands for red, green and blue, which are primary colors. The RGB model is better known as an additive model because the colors are added together to create the images we see on the computer screen. When light from the screen is projected onto the colors, it bleeds them together on the eye’s retina, creating the desired colors, AKA the way we actually perceive colors to be.
Additive Model
Additive colors, a projected light color system, are created by a method that combines a number of different light colors together. All the colors begin with black, or the absence of light, then different colors (or lights) are added to produce visible colors. Red, green and blue are the main primary light colors that are used in the additive model. The combination of two of these colors will create a secondary additive color: cyan, magenta or yellow.
You’ll often seen images in the RGB color mode on digital screens such as televisions and computer monitors (LCD/LED). RGB can only be used by devices that generate light. An image designed in the RGB color mode is only good for print if you’re printing your product on a digital printer.
If you want your design to be printed professionally, then you’ll want to change color modes to CMYK, which we will define next.
CMYK:
CMYK stands for cyan, magenta, yellow and black, and it is a subtractive model, opposite of the RGB model. That means that the colors are subtracted from natural white light into pigments which are then printed onto paper in tiny dots.
For example, subtracting magenta from yellow will give you the color red. The more colors you add together, the darker they will be, since you are subtracting from the white.
Subtractive Model
Subtractive colors, a reflected light color system, starts with white light/paper. Therefore, the more colors you add together, the darker they’re going to be. The reason behind this is that light is absorbed or removed to create various colors. The key color for the CMYK mode is black (K). Adding this color helps neutralize images and adds density to shadows.
It’s important to note that CMYK inks won’t always produce the same color as your original image. However, there are many possible combinations of CMYK to achieve the same image so that on paper it looks the way it would on the computer in RGB mode. Programs like Photoshop, Illustrator and InDesign provide CMYK presets that will recommend the best combination to choose for a wide variety of press/printer setups.
Why Do These Two Modes Render Differently?
Each design is unique – meaning that the amount of white space used and colors blended together will differ from one design to the next. As a result, both RGB and CMYK are rendered differently.
For example, since RGB offers a wide range of colors in its color model, a file that is designed in this mode will have the option to use bright, vivid colors. When it converts to CMYK, a different color model that doesn’t offer that same range, then the conversion results in many of these bright colors falling flat and looking dull or foggy. No matter which color mode you create a design in, the colors are destined to look darker in print. Each printer has different requirements for images and graphics, so consulting with the printing company beforehand can help eliminate the chances of your design losing too much of its original color. Check to see what formats the printer is capable of printing in, and gather details regarding file conversions. Each printer is different so each DPI will differ as well.
No matter which color mode you create a design in, the colors are destined to look darker in print. Each printer has different requirements for images and graphics, so consulting with the printing company beforehand can help eliminate the chances of your design losing too much of its original color. Check to see what formats the printer is capable of printing in, and gather details regarding file conversions. Each printer is different so each DPI will differ as well.
If you know which paper and printer you will be using, then your file can be converted to CMYK in the best way possible.
Which One Should I Use?
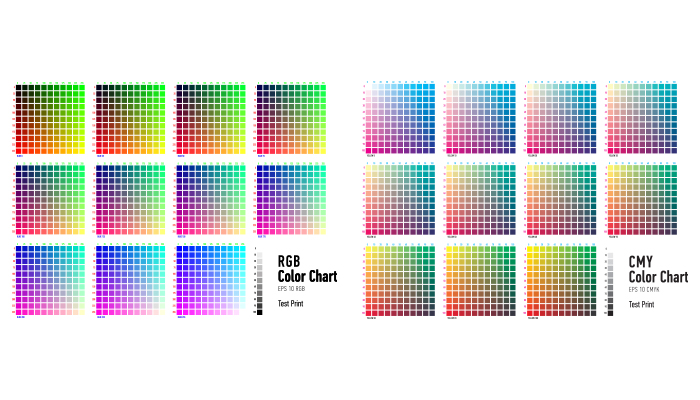 We already noted that RGB is best used for digital mediums, while CMYK is better left for print mediums. While this is true, many designers still prefer creating their designs in the RGB mode first, and then converting to CMYK right before sending it in to print. This is because you have many more benefits when designing in the RGB mode, since RGB has a wider range of color options.
We already noted that RGB is best used for digital mediums, while CMYK is better left for print mediums. While this is true, many designers still prefer creating their designs in the RGB mode first, and then converting to CMYK right before sending it in to print. This is because you have many more benefits when designing in the RGB mode, since RGB has a wider range of color options.
Other benefits are that it allows you to work with smaller files, not to mention that the three most common editing programs (Photoshop, InDesign, and Illustrator) all rely on the RGB format. Lastly, if you want a design that is suited for both web and print, then you’ll already have a file that is web ready in the RGB mode.
However, if color accuracy is extremely vital to your prints and you want to get technical about your colors being exact, then creating your design completely in CMYK is a route you can take. Designing in this color mode will definitely help you get a clearer representation of your finished product.
As we mentioned before, the two different color modes render differently, therefore choosing to design in the CMYK color mode is one way of making sure the colors in your finished product don’t fall too flat. This method is recommended if you have a design that is rich in color.
Know about the type of printer your final product will be sent to. If it’s a digital printer, then keep your file in the RGB format. This is the best option when you’re printing photographs. However, if you have a file that needs to be printed on an offset, full-color processing printer, then make that conversion to CMYK.
Always keep the intended medium you wish to work with in mind in order to reach the closest color accuracy.
Conversion Tools
Now that you understand why it’s necessary and important to have your files set in the correct color mode before print, it’s time to learn how to convert. The most common way designers do this is by designing their image fully in RGB mode, then converting at the end to CMYK.
You’ll want to save a backup copy of your file before converting, and remember that the interaction of colors between layer blending modes will change when the mode changes – this is normal. You may flatten your file before converting, but it isn’t required.
We mentioned before that Adobe’s Photoshop, Illustrator and InDesign are the most common programs used for creating designs, and that all these programs rely on the RGB mode. From there, these programs make it easy to convert to CMYK and set a specific rendering intent in order to make your file print ready. Here’s how:
Illustrator: File > Document Color Mode > CMYK or RGB Color.
InDesign: Window > Color > Dropdown button in the upper right corner > CMYK or RGB.
Below is a step-by-step tutorial on how to convert color modes to be set for print in Photoshop:
Step 1 > In Photoshop, Select “Edit” then “Color Setting”.
Step 2 > Select a CMYK profile best fit for the final printing conditions.
Step 3 > You can select “More Options” to set the rendering intent when converting the RGB values to CMYK. “Perceptual” is best for photographs because it will preserve the visual relationships of the source image.
Step 4 > Open the RGB image you want to convert.
Step 5 > Make any edits, apply any filters and adjustments while the image is still in RGB mode.
Step 6 > Select “View” – “Gamut Warning” to see any colors that turn gray, which represents the colors that can’t be produced in CMYK. For these colors, Photoshop will select the nearest color it can to replace it, depending on the rendering intent you set beforehand.
Step 7 > Select “Image” – “Mode” – “CMYK Color”. Remember that some bright colors may change to a dull color after the conversion.
Here are some free online resources you can use if you don’t have any of those editing programs:
www.cmyk2rgb.com
https://webriti.com/online-tools-convert-rgb-to-cmyk/
Now that we’ve gone over the main differences of RGB vs CMYK, which color mode do you enjoy working in? Share them in the comments!